If you watch your favorite shows or web series on YouTube mobile app, enhance your experience by watching them on a bigger screen, say your TV set. Wondering how to connect YouTube from phone to TV? Read on.
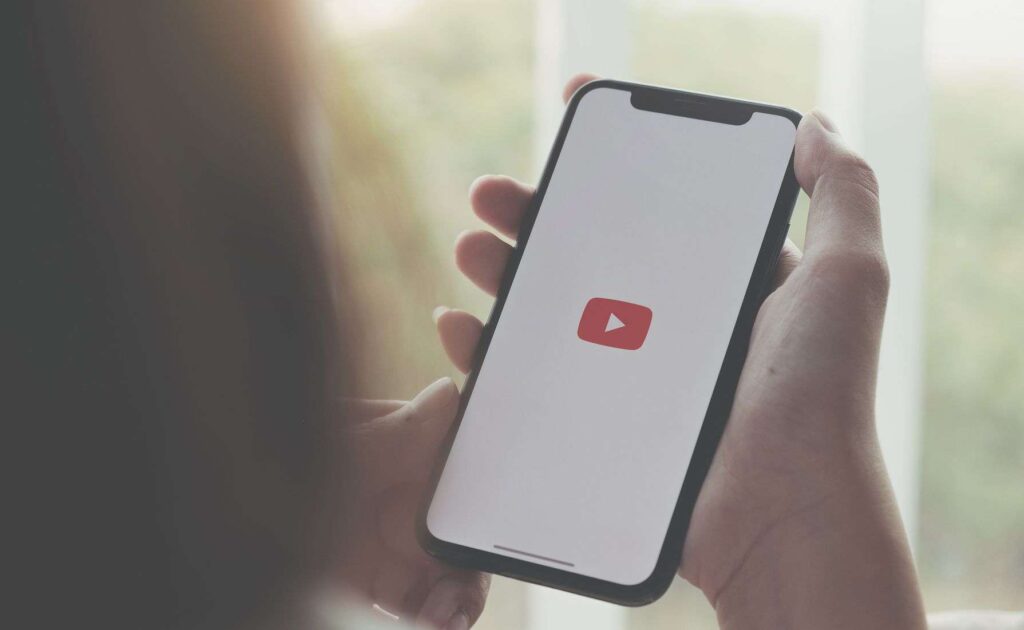
YouTube is a leading online video sharing and social media platform owned by Google. Interestingly, its daily active users are 2nd highest next to only Google. While reading this article to learn how to connect YouTube to TV, here is what is happening on the platform every second!
Being the best and FREE (you need a compatible device and internet!) medium to consume video-based content, most users tend to use either the YouTube mobile app or log in to their account on the website to kick off.
While both these are fine to use, why not use a bigger screen, say your TV screen, to enhance your viewing experience? Yes, you can connect to YouTube on your TV set via smartphone, and I will show you how in this article. So, let’s start without further ado.
What Do You Need To Connect YouTube To TV
Well, if you think you need an ordinary cable to connect your mobile phone to the TV set, you are wrong! To cast content from any mobile app to a different display, you only have the wireless option. It is hassle-free, quick, and offers a seamless transition and experience.
To connect to YouTube on your TV set, you need either of the following streaming devices.
- Google Chromecast
- Roku
- Amazon Fire TV Stick
All three – Google Chromecast, Roku, and Amazon Fire TV Stick are the top three media streamers that cost under $50 monthly and, thus, are quite economical. Additionally, they are packed with tons of useful features to uplift your overall experiences, such as better viewing quality, Alexa/Siri support, a complete service suite, and much more.
This makes selecting one of the three options a tad difficult. However, remember that the best video streaming device is entirely a matter of taste and technology. And surprisingly, none of these streaming hubs is perfect.
For example, while the Amazon Fire TV stick features Apple TV, which is absent in Google Chromecast, it lacks Google Play services! Although Roku has the best selection of services among all, it lacks a voice assistant.
As a thumb rule, take your TV’s video quality into account to purchase a streaming device. For a 4K TV set, all popular video streaming hubs are good to connect with. If you have a 1080p TV at home or wish to enjoy an Apple TV show, you can count Chromecast out (as it lacks Apple TV).
Once you have made your mind on which streaming device to bring home, install it following any video tutorial or user manual guide. When done, pursue the following steps to connect to YouTube on the TV set from your mobile phone.
How to Connect YouTube From Phone To TV
Follow this step-by-step guide to connect YouTube to your smart TV from an Android device.
- Set up your smart TV and connect the streaming device (Chromecast, Roku, or Fire Stick) to it.
- Make sure both the TV and your mobile phone are connected to the same Wi-Fi.
- If YouTube is not installed on your smart TV, install it. If it is already present, check for any updates. You will get a better experience on YouTube’s latest version.
- Once set, open the YouTube app on your smart TV and select Pair.
- Open the YT app on your mobile device and tap on the Cast icon present on the top bar as marked below.
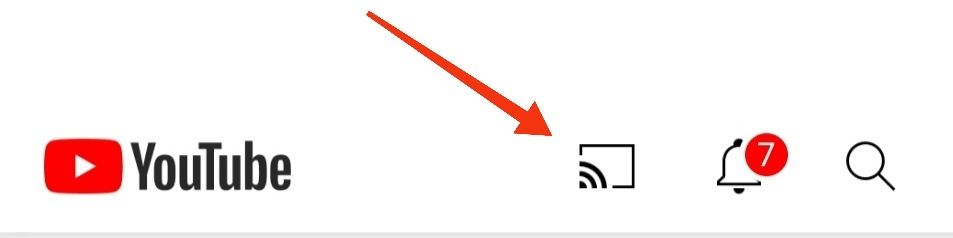
- Select the Link with TV Code option and enter the code in the specified space. (To get your TV code, go to Settings of the YouTube app on your TV device, scroll down to Link with TV Code and pick the blue TV code).
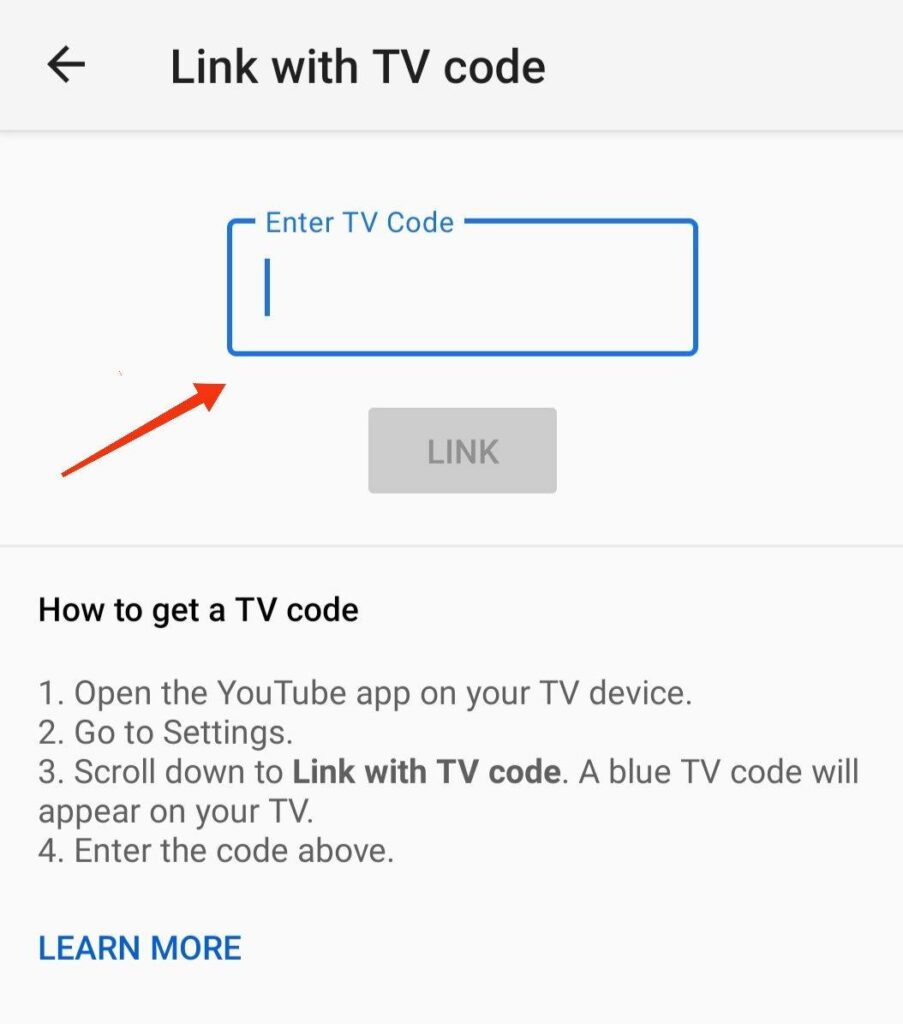
- Now, go to your mobile device’s YouTube app, tap on the Cast icon, and select the TV you just paired. (The YouTube mobile app might take some time to search the smart TV for pairing.)
- You can now enjoy your favorite shows, web series, and much more on your smart TV.
Note that you will need to connect your mobile device to the Smart TV using the TV code if you are setting both for the first time. If done previously, you can simply tap on the Cast icon on YouTube’s mobile app and wait for the TV to connect.
To disconnect from your smart TV or streaming device
- Tap on the Cast icon.
- Then, tap DISCONNECT.
To use your mobile YouTube app as a remote to browse YouTube on the smart TV:
- Tap the Cast icon.
- Select the Remote icon.
- Use the on-screen remote to control your cast experience.
That is all you must know to connect YouTube from the mobile phone to any TV set.
Frequently Asked Questions (FAQs)
Ans: Screen mirroring is a modern smartphone feature that lets you wirelessly cast the phone’s content on another device screen, preferably a TV. It is another great way to watch any YouTube content on your TV set. All you need is a phone running on Android 5.0 or later.
Since you would need both the mobile app and TV on the same Wi-Fi network and non-smart TV lack the Wi-Fi feature, you can not connect it to the YouTube mobile app.
Google Chromecast, Amazon Fire Stick, and Roku are currently the in-demand media streaming devices with the screen mirroring facility.
Final Words:
Whether you watch late-night movies or comedy shows on your YouTube mobile app, you can boost your viewing experience by mirroring the phone to your smart TV. Not just you get the thrilling 6-inch (starting size of most smart televisions) crystal-clear view but awesome stereo sound as well.
If you have not done anything of such kind so far, this post will answer every query on how to connect YouTube from phone to TV. For any other assistance, do not hesitate to shoot your questions in the comments below.
You Might Also Like:



