Don’t know how to Use Two Headphones on a PC? We have got you covered.
Whether you are watching your favorite movie, listening to your inspiring audiobooks or favorite music, or playing video games with your friends, headphones always rise to the occasion. They not just keep everything private to you but also allow people in your proximity to remain undisturbed by your audio.

Now, you must have used a single headphone with your PC, what about connecting two headphones simultaneously? Have you ever wondered whether this is even possible?
Yes, a dual headphone connection is possible in a PC with Windows 10 or a higher version! Of all the ways on how to Use Two Headphones on a PC, here are my best picks that will 100% work the next time your best friend accompanies you for t!
So, let’s start without further ado.
How To Use Two Headphones On Windows
While there are answers to how to use two headphones on a PC simultaneously, the following three hacks are the best! Let’s discuss each of these in detail.
1. Use a USB headphone splitter
You guessed it right!
A USB headphone splitter is a connection unit that inserts into your smartphone, tablet, or laptop. It features an additional headphone jack on the opposite end (refer to the below image) of the accessory.

This way, you can connect two wired headphones to the splitter and connect the other end to the PC.
2. Play audio on dual devices from specific applications
Customizing the playback services for certain software or applications also enables you to use two headphones on Windows 10. For instance, you can adjust your headphone for Skype only or your system’s built-in app.
Sounds confusing?
Follow these steps for a better understanding.
- Open the Settings of your Windows 10.
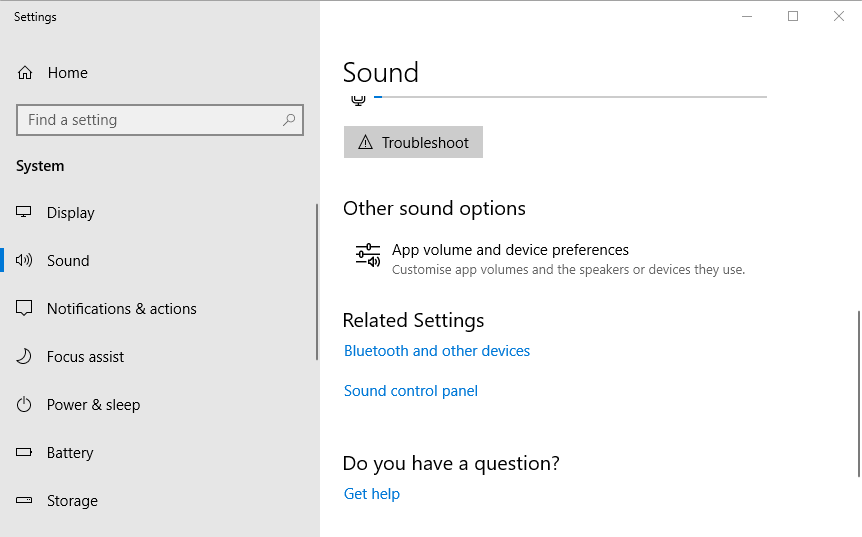
- From the various options available, click on the Sound option to open the sound settings.
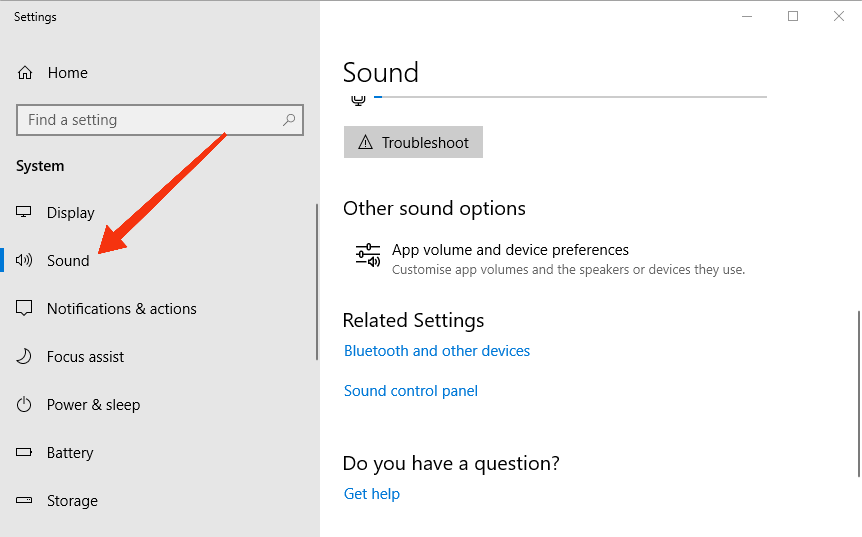
- Further click on the App volume and device preferences under the Other sound options section.
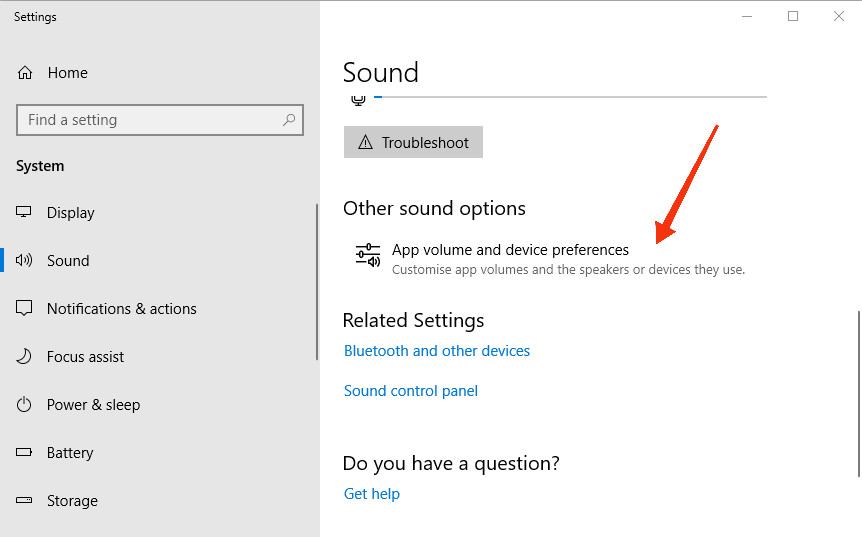
- Upon clicking, the settings box of your available apps will open up. Select the required software to change its playback settings. You will find the Output dropdown menu right next to it as well. Use this to test the setting.
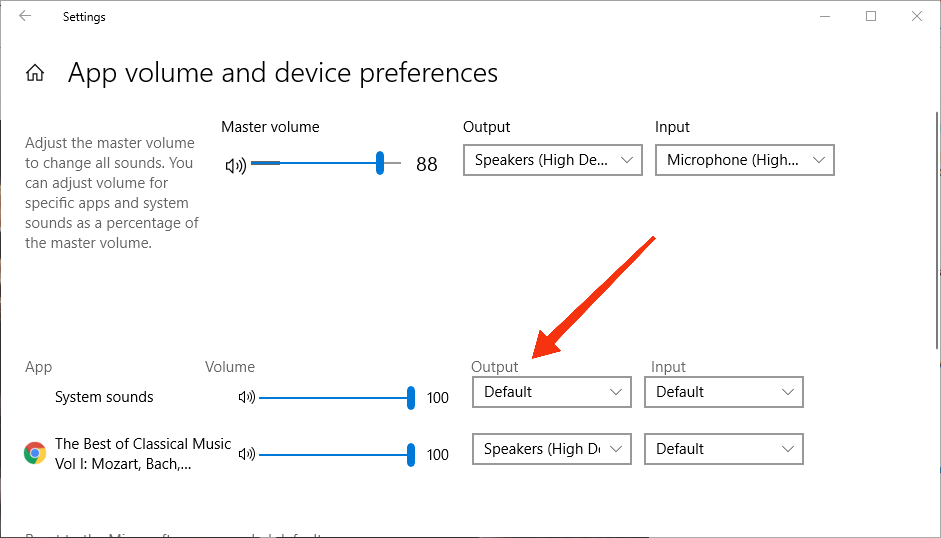
- The Output dropdown menu will list all the connected devices. You just have to select the device to use for this particular software/app.
- Congratulations, you can now use two headphones simultaneously on your Windows 10.
If the above methods don’t work for you, no need to scratch your head. The last method will surely give you the desired results.
3. Enable stereo mix
In case you are wondering about the stereo mix, it is a recording tool built-in in some sound cards used with Windows OS. It is mostly disabled in most sound cards. You, however, can configure it in a few easy steps discussed below to play sound from two headphones simultaneously on your PC.
- First and foremost, properly connect both headphones to the PC.
- In the system tray (located in the Windows taskbar), right-click on the volume 🔊 or speakers icon.
- From the dialog box that opens up, click on the Sounds options to open the sound settings. Alternatively, you can access the settings by entering the mmsys.cpl command in the Run command window.
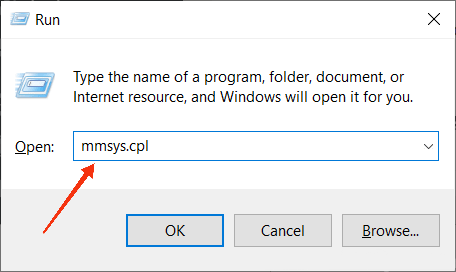
- You will find 4 options – Playback, Recording, Sounds, and Communications under the sound settings. Click on Playback and make sure both the connected headphones are visible on the screen. Right-click on the Speakers and set it as default. If the Set as Default Device option is greyed out or missing, it is already set at default. (Never set your speakers as the Default communication device otherwise you won’t be able to play sound at the headphones and speakers simultaneously).
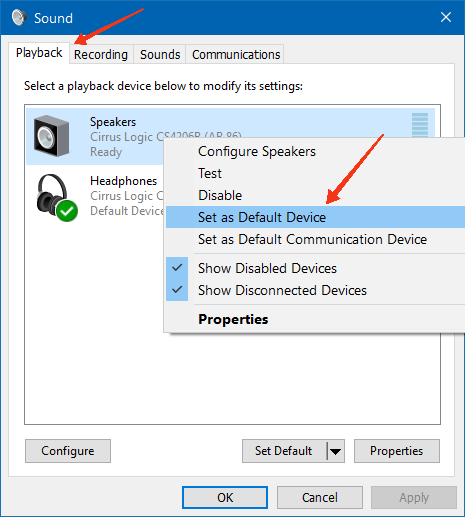
- Now, click on the Recording option.
- Right-click anywhere on the screen and an options menu with two options – Show Disabled Devices and Show Disconnected Devices will appear. Click on the Show Disabled Devices option and you will probably see the Stereo Mix option under the recording tab.
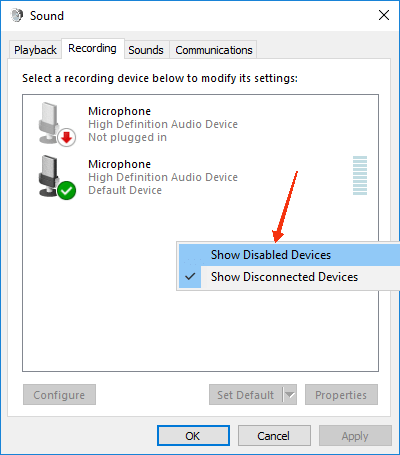
- Next, right-click on the Stereo Mix or Microphone option and select Properties to open the microphone properties.
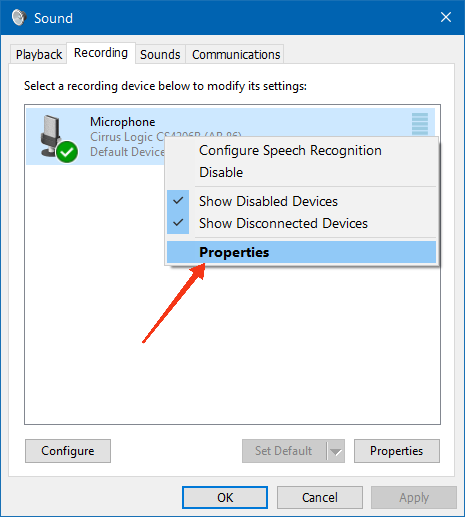
- Under the microphone properties section, there are four options – General, Listen, Levels, and Advanced. Click on Listen.
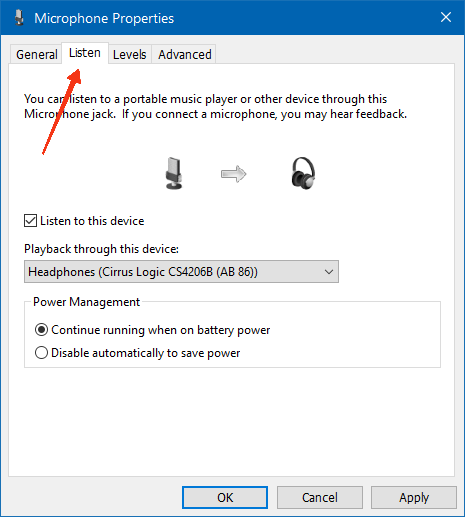
- Under the Listen tab, check the Listen to this Device option. The Playback through this device section will open up and you need to select your microphone from the menu.
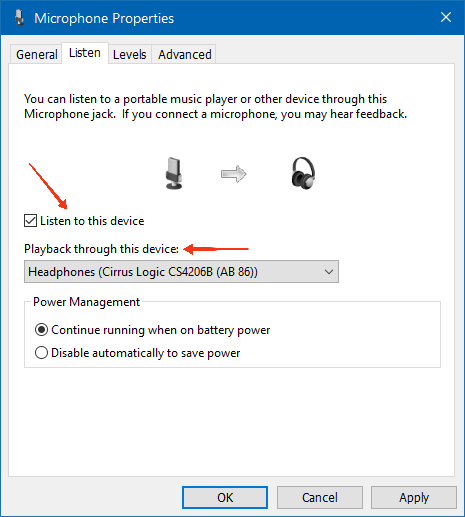
- Click on Apply.
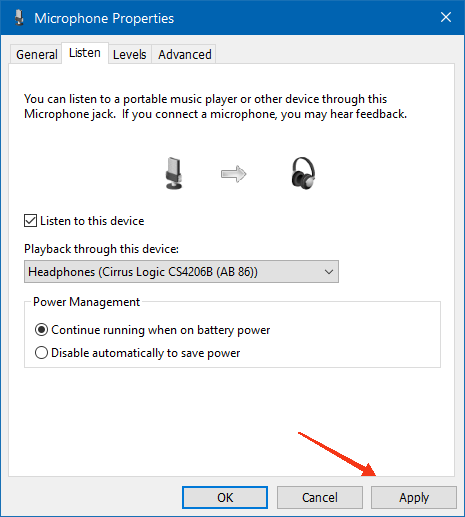
- Congratulations, you have successfully allowed dual headphones on Windows 10.
So, these are the top three ways to use two headphones on a PC.
Frequently Asked Questions (FAQs)
If you do not have much technical knowledge about computers and want the easiest way to connect two headsets to your PC, use a headphone splitter. It features an additional headphone jack on the opposite end of the accessory. Splitters are universally designed to easily insert into any smartphone, tablet, or laptop.
Stereo mix is a recording tool built-in in some sound cards used with Windows OS. It lets you record anything on your system in an exact manner as it will come out of the speakers.
If you do not want to use a headphone splitter, you can either configure the playback services for certain software or applications or enable stereo mix using the above step-by-step guides.
To sum up…
If you want to use two headphones on a PC, the above three are the best ways to get things done without hassles. Still, using a splitter is our all-time favorite as it does not require you to be a computer geek. However, the only issue is that if you forget to carry the headphone splitter with you, you can’t do anything.
In that scenario, configuring your system settings to play sounds in two headphones simultaneously will come in handy.
Nevertheless, comment down which way do you prefer. If you face any difficulty at any stage, we would love to help.
You Might Also Like:



