Wondering how to turn in late work on Google Classroom on time? Here’s everything you must know in this regard.
A free learning platform developed by Google, Google Classroom came to the rescue of both teachers and students when offline education took a backseat due to COVID-induced lockdowns across the globe. The platform enabled teachers and students to embrace the online mode of education without hurdles.

From daily lessons to assignments, the platform has covered every base quite effectively. After the teacher has uploaded the assignment under the Classwork section, students can take it from there and upload the completed version in their preferred format.
However, it’s common for students to miss the assignment’s deadline and turn in their work post the due date. If that has happened to you in the past and if you’re wondering how to turn in late work on Google Classroom on time, this article has the answer. So, read on.
How to Turn in Late Work on Google Classroom on Time?
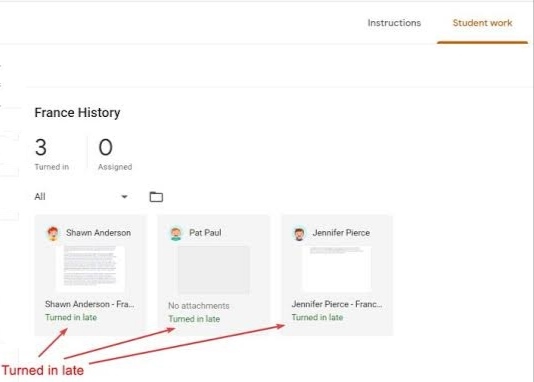
Unfortunately, there is no way that you can turn in your late work on Google Classroom on time. But, you can upload your assignment even after the due date. However, there will be a message saying “Turned in late” on your assignment card.
The only thing you can do is to note the submission date when you get its notification and submit it before or on the due date that is given by your teacher.
If you are not able to submit your assignment on time, then, you can make use of the private comments of the Classroom app to privately chat with your teacher and explain the reason why you couldn’t submit your assignment on time.
If you tried to submit your assignment on the app on time but couldn’t do so due to any complications, here’s the step-by-step guide to submitting an assignment in Google Classroom.
How To Submit An Assignment In Google Classroom On Time?
Once you have logged into your Google Classroom, head to the “Classwork” section, select your assignment and attach it.
If you’re using Google Classroom on Desktop, follow these steps.
- First, open the Google Classroom website by clicking on the link.
- Select the class in which you will have to submit your assignment.
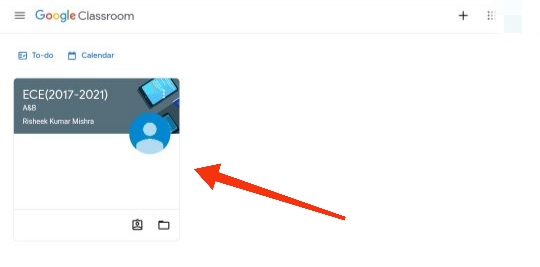
- Choose Classwork at the top menu of your dashboard.
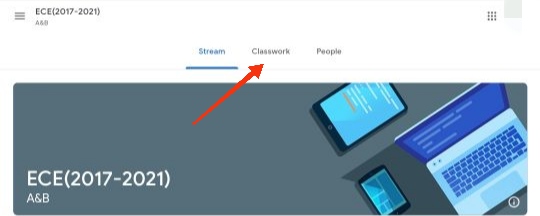
- Click on the Assignment in which you want to submit your work.
- When the assignment box expands, click on View assignment in the bottom-left corner of the box.
- Now, on the right corner of your page under Your work, choose + Add or Create.
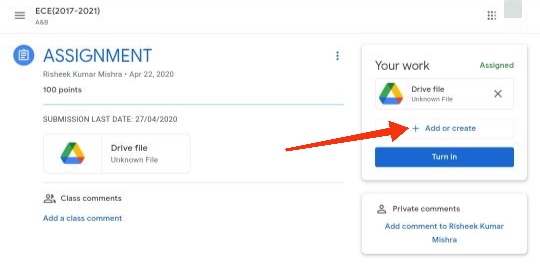
- When you click on the Add or Create button, a drop-down box will appear. You can attach your assignment document by selecting either of the following options.
- Google Drive – attach the document that is already saved in your drive.
- Link – attach the link to the assignment document.
- File – attach the file from your computer.
If you have multiple documents to submit, you can attach all of them this way.
Note: You can also create new Google docs, Google Slides, Google Sheets, or Drawings on the page to submit your assignment.
- Once you have attached your document, link or the file click on the Turn in button to confirm your submission.
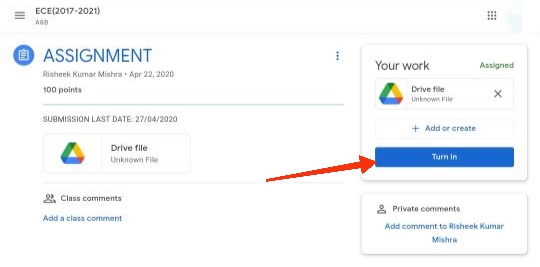
- Make sure to check whether the status changed to Turned in or not.
Moreover, you can add a private message to your teacher by clicking on the Private comments section. Then, click on the Paper Airplane icon to post your comment.
Note: If you have worked on a collaborative assignment along with your classmates, then, you can click on the Mark as done instead of Turn in.
If you suspect any mistake in your above-submitted assignment, Google Classroom also lets you “Unsubmit” your submission, rectify the mistake(s), and re-submit. Don’t know how to unsubmit? Read on.
How To Unsubmit Your Assignment On The Google Classroom Website?

To Unsubmit your assignment, follow these steps.
- Go to the page you turned your assignment in.
- Now, you’ll find the Unsubmit option where there was Turn In earlier. Click on it.
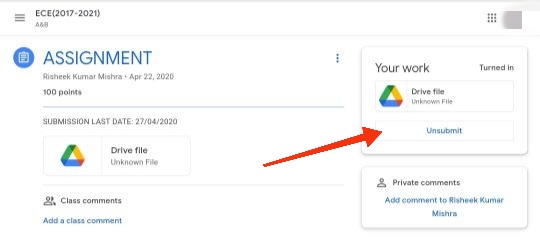
There you have it. You can fix the error(s) and re-submit your assignment by following the above steps.
How To Unsubmit Your Assignment On The Google Classroom App?
To Unsubmit your assignment on your smartphone, follow these steps.
- Go to the page you turned your assignment in.
- Now, you’ll find the Unsubmit option where there was Turn In earlier. Tap on it.
- A confirmation pop-up will appear. Tap on Unsubmit.
Frequently Asked Questions (FAQs)
Ans: Yes, teachers can see at what time you have submitted your assignment on Google Classroom. On the assignment students list, when your teacher clicks on a specific student’s name, there is a link to the history.
In the history tab, there’s a timestamp beside the document that displays the exact time and date on which your assignment was submitted or resubmitted to the classroom.
Ans: Yes, your teachers can see if you have submitted your assignment on time or late. When you submit your assignment late, that is after the due date your assignment will be updated with a message “Turned in late” which will appear in the corner.
If your teacher has enabled the late submission notification, then, your teacher will receive a notification that says submitted late.
Ans: If you want to make changes to the assignment that you have already submitted, you can simply click on the Unsubmit button to unsubmit your assignment.
You can unsubmit your assignment by following the below steps:
1. Go to the Google Classroom website or app.
2. Select the class and click on the Classroom.
3. Select the assignment and click on View Assignment at the bottom of the box.
4. Tap on the Unsubmit button and confirm your action on the pop-up box.
Any assignment that is turned in or marked done after the due date, will be marked as Turned in late. Make sure that you always resubmit your assignment before the due date, even though you have initially submitted your assignment before the due date.
Conclusion
Now that I have discussed all the steps on how to submit your assignment and how to resubmit your assignment on Google Classroom, you can follow them and submit your assignments before or on the due date.
Always make sure to turn in your work as your teacher will not be able to view your assignment even if you have uploaded it to the classroom without turning it in. Also, don’t forget to send a message to your teacher about the reason for your late submission by using the private comments feature that is available on the particular assignment’s page.
You Might Also Like:



